这次Google Extension Plugin“Screencastify(屏幕录像机)我们将解释如何使用“。
只要你可以第一次设置它,如何使用非常简单!
简要说明,简单地说,用于记录PC屏幕的插件是的。作为一个方便的功能,可以通过指定浏览器的选项卡进行记录。当然内部声音也是批量重新录制的。
让我们从添加扩展插件开始。
如何添加Screencastify
首先,让我们访问Chrome网上应用店。
当你访问它时,Screencastify请输入。

 
当我滚动一点点“Screencastify(屏幕录像机)当它出来时,让我们点击“Add to CHROME”将插件添加到浏览器中。

 
成功添加插件后,将在浏览器的右上角添加一个像电影胶片一样的图标。
让我们点击它来进行初始设置。

Screencastify的初始设定
安装完成后,启动Screencastify并启动,初始设置屏幕将出现。
首先让我们设置一个标签录音。

单击“SET TAB RECORDING”完成。
 
接下来是相机设置。
由于您通常不使用相机,因此您可以释放该块,这没关系。
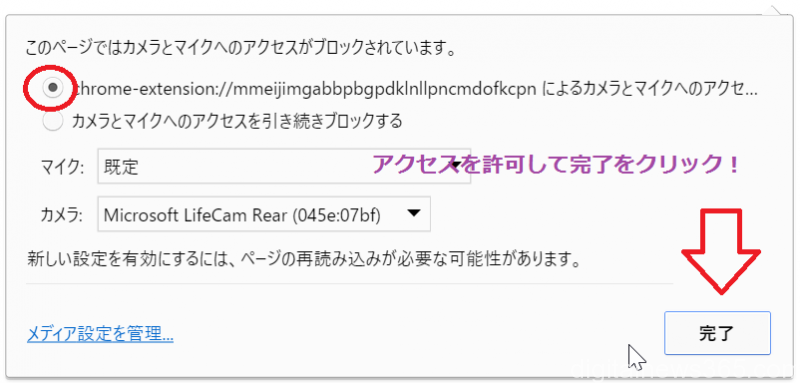
完成所有设置后,您可以继续进行下一个详细设置。

Screencastify的详细设置
我们设置实际录制的设置!
请设置为通过点击标签按钮如下图所示。

我不会使用网络摄像头,所以取消选中它。默认情况下,我认为麦克风已经过检查,所以请将其删除。音频仅适用于Tab音频。
当您想要确认您实时录制的地点时,显示预览窗口我们来检查吧。因为暂停等方便,我认为亲自检查一下会更好。
这样就可以在一个地方完成设置!谢谢你的辛勤工作!
设置完成后,打开要录制的选项卡,然后按“记录标签请点击!
 
打开预览时,此屏幕将显示在屏幕的右下角。

如果您暂停PAUSE,它将被记录到您暂停的位置。恢复时,录制将从当前在屏幕上播放的部分恢复。有了这个功能,剪切广播期间不需要的部分我可以轻松地做到。
我们停止录音。
停止录制时,屏幕如下。

这是一个简单的编辑屏幕。
这是对右上角按钮的解释,但这是从右边开始的。
- 分享到SNS